The Check Point Application Control Software Blade provides the industry's strongest application security and identity control to organizations of all sizes. It enables iT teams to easily create granular policies - based on users or groups - to identify, block or limit usage of over 240,000 Web 2.0 applications and widgets. The Application Control Software Blade is a key component of the Secure Web Gateway Appliance.
The Check Point URL Filtering Software Blade provides optimized web security through full integration in the gateway to prevent bypass through external proxies. Integration of policy enforcement with Application Control means full Web and Web 2.0 protection, and UserCheck technology empowers and educate users on web usage policy in real time. The URL Filtering Software Blade is a key component of the Secure Web Gateway Appliance.
I’ve modified the Firewall rules and added Rule #3 to allow DNS under HQ Rules since Any user PC will first make a DNS query before it’s able to open an HTTP session for the Captive Portal. Click Save and Install Policy.
To view logs just do a right-click on the rule and choose View Rule Logs.
The Check Point URL Filtering Software Blade provides optimized web security through full integration in the gateway to prevent bypass through external proxies. Integration of policy enforcement with Application Control means full Web and Web 2.0 protection, and UserCheck technology empowers and educate users on web usage policy in real time. The URL Filtering Software Blade is a key component of the Secure Web Gateway Appliance.
I’ve modified the Firewall rules and added Rule #3 to allow DNS under HQ Rules since Any user PC will first make a DNS query before it’s able to open an HTTP session for the Captive Portal. Click Save and Install Policy.
To enable Application Control & URL Filtering feature go
to Network Object > Check Point > double-click on the Security Gateway,
under General Properties tick Application Control and URL Filtering then click
OK. Click Save and Install Policy.
Go to Application & URL Filtering tab > Policy to
create policies. There are default policies already been created.
Create a rule to track and monitor Facebook. Click the
plus (+) symbol Under Applications/Sites, search and tick Facebook then click
OK. Right-click under Action and choose Allow.
Click the plus (+) symbol under Install and tick HW Security
Gateway1. Click Save and Install Policy.
The Captive Portal kicked in when I opened Facebook.com.
To view the logs without opening SmartView Tracker, do a
right-click on the rule and choose View Rule Logs. It will auto redirect to
SmartView Tracker specific for the highlighted rule.
Block non-business website based on categories such as
Gambling, Pornography and Drugs. These categories are updated on Check Point
cloud.
Under Action, choose Block and you can edit and customize
the Blocked Message displayed on user’s web browser by choosing Edit UserCheck.
You can click Preview in browser to do a preview from a user’s
perspective. Click Save and Install
Policy.
I tried to open some websites that matched these categories
to verify if it’s blocked and will get the Page Blocked error.
To view logs just do a right-click on the rule and choose View Rule Logs.
Create a rule to limit the bandwidth on video streaming
website such as Youtube.
Right-click under Action and choose Allow. Right-click on
Allow > Limit > New Limit. Give it a name and specify the download and
upload bandwidth limit then click OK. Click Save and Install Policy.
The video took a while to load compared when there’s no
bandwidth limiting rule for video streaming site.
To verify, do a right-click on the rule and choose View Rule
Log.
You can also specify and customize the time the rule will
kick in under Time column.
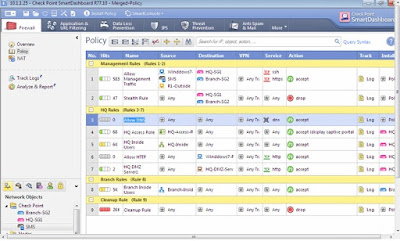





























No comments:
Post a Comment